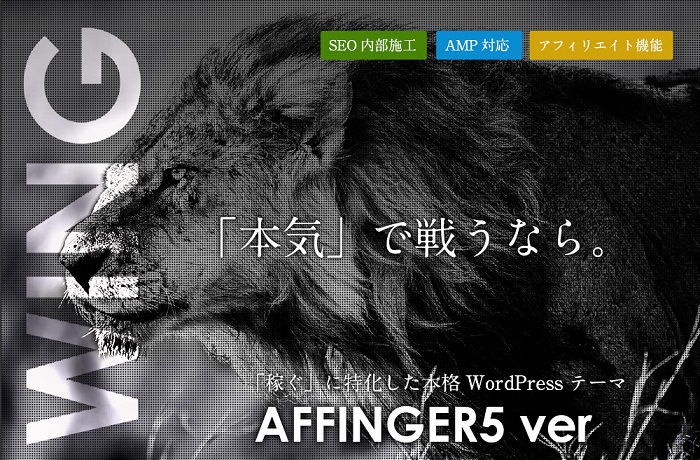[toc]
はじめに/WordPressでブログを始めるまでの準備
WordPressを始めるのに必要なもの
WordPressを構築するものは、サーバー・ドメイン・WordPressである
この3つを入手してWordPressを始める必要がある


サーバー(土地)を借りて用意し、ドメイン(住所)を入手してWordPress(建物)を設置して、ゆくゆくは増築していくことで、どんどん大きくしていくイメージである

WordPressでブログを始める5つの手順
- サーバーを契約して用意する
- 独自ドメインを取得する
- ドメインとサーバーを関連付ける
- WordPressをインストールする
- WordPressの初期設定を行う


サーバーを準備する
サーバーを扱う会社は沢山ありますが、ここでは、チャップンブログで使っている「エックスサーバー![]() 」で説明しよう~
」で説明しよう~
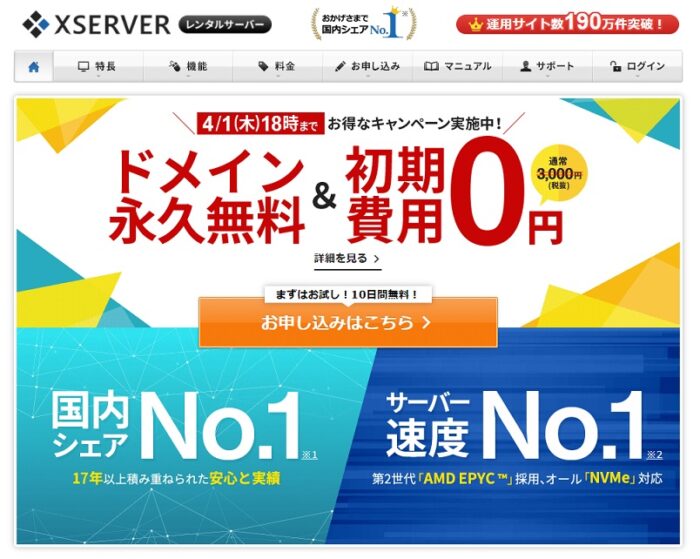
![]()
エックスサーバーのココがおすすめ
エックスサーバー![]() は、数あるサーバー会社の中でも国内シェアNo1で自動バックアップ機能があり、見やすく使いやすい管理画面、利用者が多いから困ったときはググれば直ぐ解決する、トップブロガーも使用している安心感、WordPressのインストールも簡単、サーバーの処理速度が国内最速、お手頃価格などの良いとこだらけで、ピカイチのお勧めサーバー会社なのだ
は、数あるサーバー会社の中でも国内シェアNo1で自動バックアップ機能があり、見やすく使いやすい管理画面、利用者が多いから困ったときはググれば直ぐ解決する、トップブロガーも使用している安心感、WordPressのインストールも簡単、サーバーの処理速度が国内最速、お手頃価格などの良いとこだらけで、ピカイチのお勧めサーバー会社なのだ
![]()
契約の前に先にプランを決める(×10プランが最適)
エックスサーバーには、×10プラン、×20プラン、×30プランの3つの料金プランがあるのだが、ここは、迷いなく×10プランの一択である


×10プランの費用
初期費用/3,000円
独自ドメイン取得費用/.com(260円~).net(160円~).xyz(30円).jp(320円~).site(90円).online(99円).blog(980円).fun(99円).monster(99円).website(99円)などなど色々あるので、お好きなものを選んで下さいな、ちなみにチャップンブログは、.org(860円)である
月額費用/1,200円×3ヶ月=3,600円、その他にも、6ヶ月/12ヶ月/36ヶ月の契約形態があるので自分に合った期間の契約を選べる(お勧めは12ヶ月プラン)←チャップンブログはこれ!
合計/大体7,000円~7,500円(税別)くらい
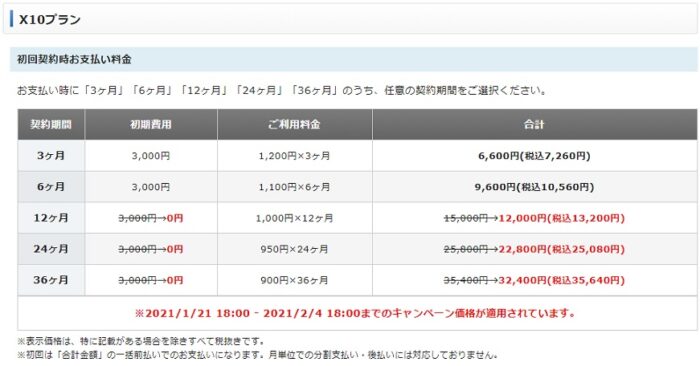
手順1/サーバーの契約(エックスサーバー)
エックスサーバーの契約手順
- エックスサーバーの公式サイトに飛ぶ
- トップ画面の上部にあるオレンジのボタン(お申し込みはこちら)をクリック
- 次の画面で10日間お試し新規お申込みボタンをクリック
- 情報を入力する(料金プラン「×10プラン」やメールアドレス・名前・住所など正確に入力)
- 利用規約と個人情報に関する公表事項のところにチェックを入れる
- 「お申込み内容の確認へ進む」をクリック(登録したメールアドレスに内容が届く)
- 先ほど届いたメール内容のところにある、ログインURLをクリックしてログインページに進む
- 無事ログイン出来たら、左側にある「決済関連」のところの「料金のお支払い」をクリック
- お支払い方法を選択(クレジットカード決済を推奨)

手順2/独自ドメインの取得
独自ドメインの取得(ドメインを決める)
- エックスサーバーの公式サイトに飛ぶ
- 「取得希望のドメイン名を検索」のところにお好きな英数字の文字列を入力し「検索」をクリック
- お好きな英数字の文字列とドメインを選んでチェックを入れ、下へスクロールし「取得手続きに進む」をクリック(ちなみに、チャップンブログは、chappun.orgである~)
- 内容を確認して決済する(クレジットカード決済推奨)

![]()
手順3/ドメインとサーバーを関連付ける
ドメインとサーバーの紐付け
- エックスサーバーのサーバーパネルにログインする(契約申込み時に届いたメールの内容を確認して、そこに書いてある、サーバーIDとサーバーパネルパスワードを記入してログイン)(サーバー料金のお支払いはエックスサーバーアカウントですが、今回は、サーバーパネルにログインなので気を付けてね!)
- ログイン後、右側にある「ドメイン設定」をクリック(そうすると独自ドメインをサーバーに登録できる画面に移動するので下の手順で進める)
- 「ドメイン設定追加」をクリック
- 「ドメイン名」のところに取得した独自ドメインを入力
- 左下のチェック項目2つにチェックが入っているかを確認
- 問題なければ「確認画面へ進む」をクリック
- その後は確認画面から「追加する」をクリック

![]()

手順4/WordPressをインストールする
「WordPress簡単インストール」をする
- エックスサーバーの「サーバーパネル」にログイン
- 下の方にある「WordPress簡単インストール」をクリック
- WordPressインストールのタブをクリックして情報を入力する
- 「確認画面へ進む」をクリック
- ページか切り替わったら内容を確認して「インストールをする」をクリック


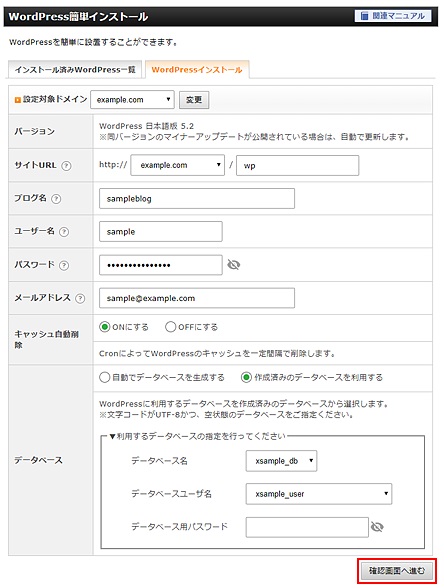
参照
「サイトURL」→何もしなくてOK
「ブログ名」→自由に設定してOK(後で変更できます)
「ユーザー名」→自由に設定してOK(後で変更できます)
「パスワード」→自由に設定してOK(後で変更できます)
「メールアドレス」→自分の使っているアドレスを入力する
「キャッシュ自動削除」→「ONにする」にチェック
「データベース」→「自動でデータベースを生成する」にチェック
手順5/WordPressの初期設定を行う
WordPressの初期設定
先に初期設定をしっかり行なわないと、後で膨大な時間を掛けて沢山手直しする羽目になるので、こちらについては詳しく解説します
- デザインテーマの設定・変更
- パーマリンクの設定
- http→httpsの設定
- httpsへのリダイレクト設定
- プラグインをインストールする(任意)
デザインテーマの設定
WordPressをインストールしてブログを作る場合、そのままでは見た目が悪いので、ブログに最適なデザインテーマを導入する

メリット
- 無料テーマよりデザイン性が高い
- 時間の短縮になる
- 楽に楽しく記事を書ける
- SEO対策がしっかりしている
デメリット
- お金が掛かる
- 最初に無料テーマで作った後に、有料テーマに切り替えると設定が物凄く大変

パーマリンクの設定
有料・無料のどちらかのテーマを選んだら、まずは、パーマリンクの設定から

- 「パーマリンク設定」をクリック
- 共通設定のカスタム構造のところの文字を一旦削除し、下にある「%postneme%」ボタンをクリックして「変更を保存」のボタンをクリックする

http→httpsの設定
次はサイトのURLが「http」になっているのを「https」に変更する設定
- WordPress管理画面にログインして「設定」から「一般」をクリック
- 画面が切り替わったら、Word Pressアドレス(URL)とサイトアドレス(URL)2ヶ所の「http」に「s」を付け加えて「設定を保存」をクリック
- クリック後は、一旦、ログイン画面に戻る(URLがhttpsに変わるため)

httpsへのリダイレクト設定
httpsの設定が完了したら、次は「http」から「https」への変更を行う
- WordPressのインストールをした時と同様に、エックスサーバーの「サーバーパネル」にログイン
- タブのところにある「.htaccess編集」をクリック
- ページが切り替わったら、編集したいURLのところの「編集」をクリック
- クリック後は「.htaccess」の中にある文字列をコピーしてバックアップを取ることを推奨
- 「.htaccess」の中にある、文字列の一番上の部分に下の文字列を正確にコピペし追記(一番上に張付け)する
</>HTML
<IfModule mod_rewrite.c> RewriteCond %{HTTPS} off RewriteRule ^(.*)$ https://%{HTTP_HOST}%{REQUEST_URI} [R,L] </IfModule> - 追記したら「確認画面へ進む」をクリックして、確認画面で「実行する」をクリック

バックアップを取ることを推奨する理由
「.htaccess」の中にある文字列は、ブログ全体を表示するためにとても大事な文字列であるから! そして、ここを編集していくのだが、もし失敗するとサイトが表示されなくなる なので、失敗してもすぐに元に戻せるようにバックアップを取ることが推奨なのである
プラグインをインストールする(任意)
WordPressのインストールが完了したら、記事を書き始める前にプラグインをインストールしカスタマイズする!
プラグインとは
- インストールしてサイトに色々な機能を与えることが出来るカスタムパーツみたいなものである
- サイトの読み込み速度を向上させたり、お問合せフォームなどを作ることが出来たり、セキュリティを向上させたり出来るものが無数に存在する


- 必要なものだけ導入する(入れ過ぎるとサイトの読み込みがとても遅くなるため、目安は10個くらいまで)
- プラグインのインストール方法を理解する(導入方法を知らないと、お勧めプラグインをインストールして利用出来ない)
入れるべきプラグイン
- Google XML Sitemaps(Word Pressの記事をGoogleに通知するのに必須)
- WP Fastest Cache(不要なスクリプトをブロックしてブログを高速表示してくれる)
- Classic Editor(記事を編集するのに必須)
お勧めプラグイン
- クレジット削除(アフィンガー5を使う場合、クレジット表示を削除出来る)
- EWWW Image Optimizer(アップロードした画像を圧縮してくれる)
- LuckyWP(目次を表示してくれる)
プラグインのインストール方法
- WordPress管理画面にログイン
- ダッシュボードから「プラグイン」→「新規追加」をクリック
- 画面が変わったら、キーワードのところに「プラグイン名」を入力する(上に書いた入れるべきプラグインやお勧めプラグインなど)
- 目当てのプラグインが出てきたら「今すぐインストール」をクリック
- プラグインを有効化する